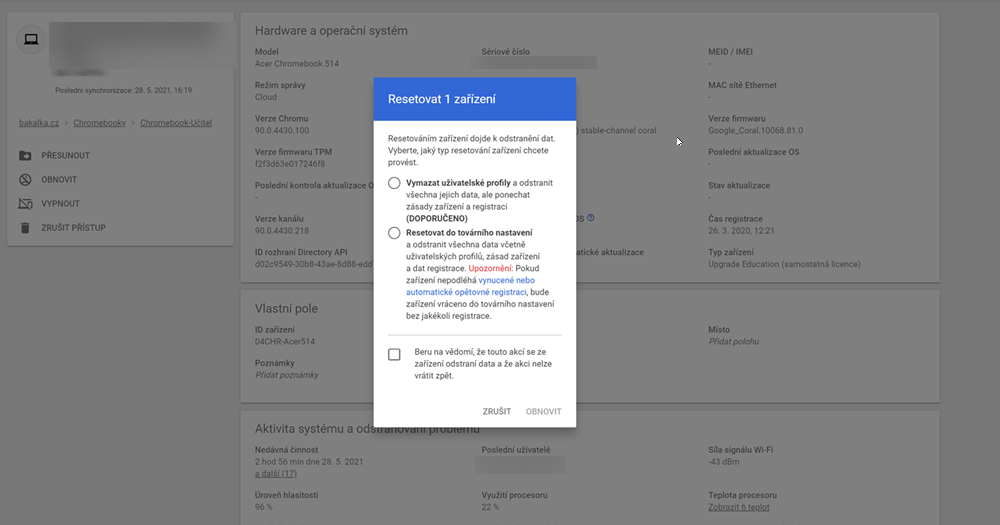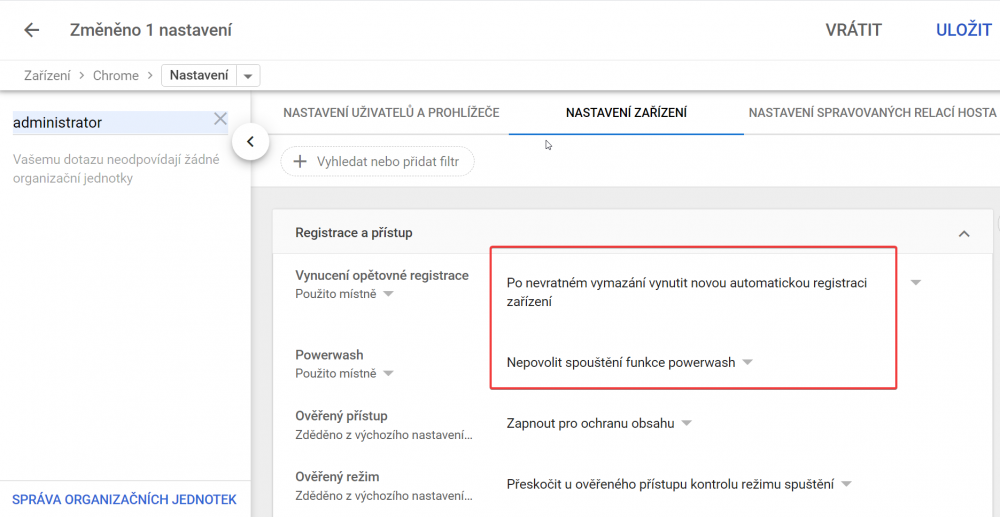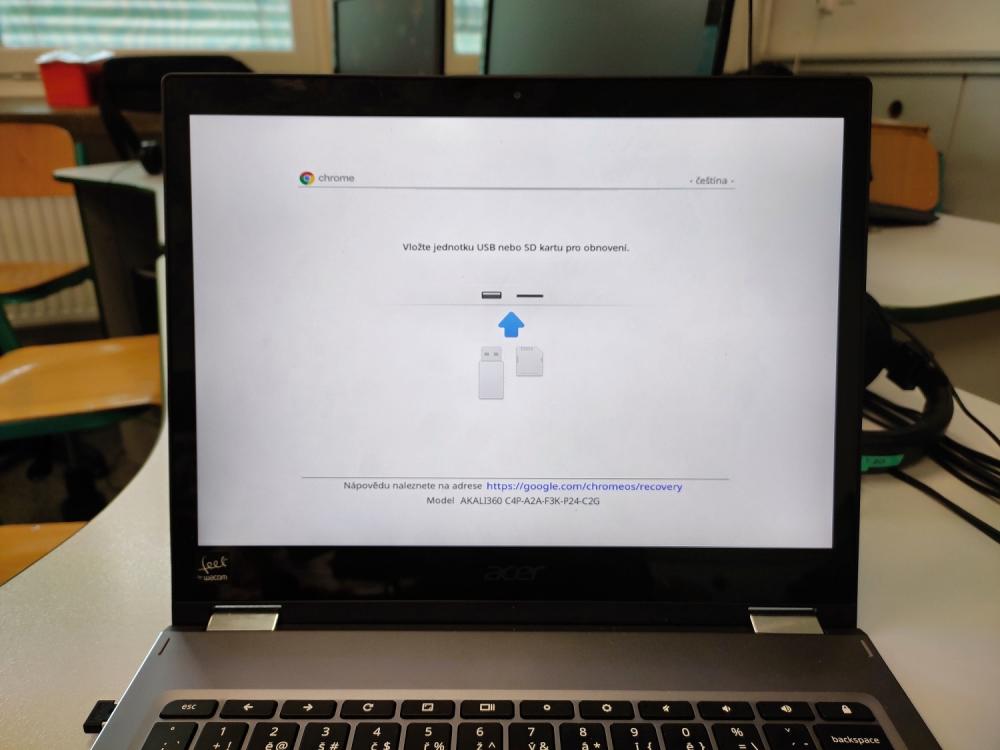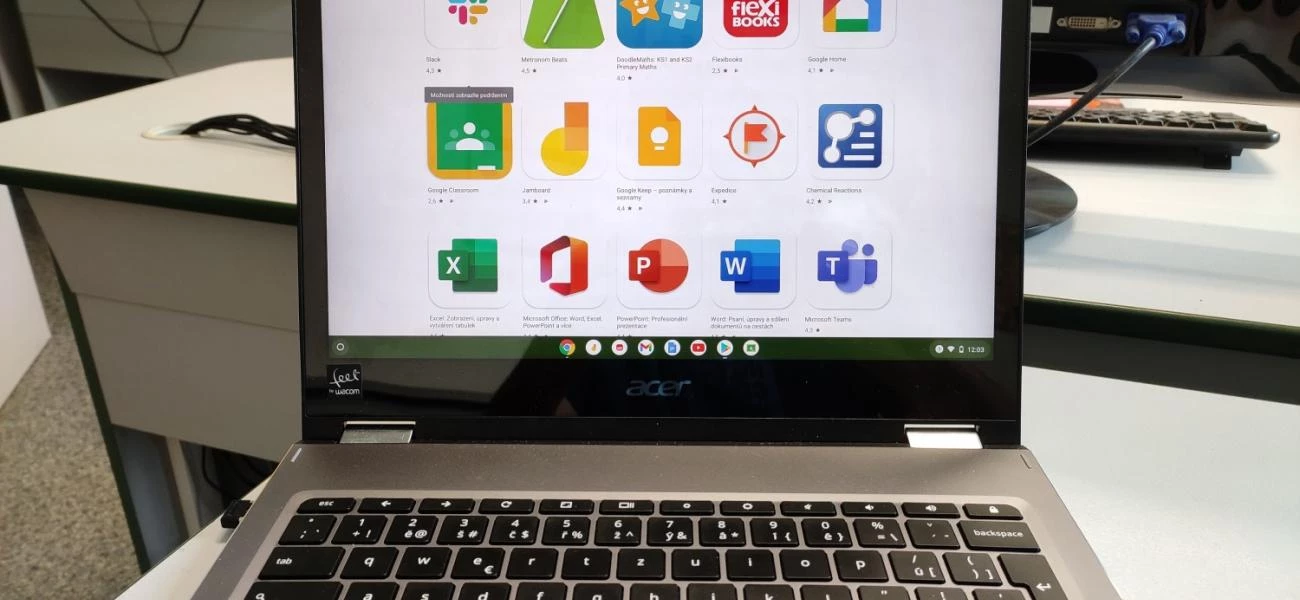
Chromebooky jsou známé snadným používání a stabilním operačním systémem. Nicméně i přesto se někdy stane, že se vám vrátí stroje z výpůjčky žákům nebo systém zamrzne. Pak je třeba rychle vymazat profily nebo vše od základu obnovit.
Resetujeme chromebook
Ok, tak pojďme na to. Půjčili jste žákům chromebook na distanční výuku. Nebo se vaší kolegyni sekl systém a chromebook nenabíhá. I to se může stát. Prostě potřebujete vše rychle uvést do původního stavu. Způsobů, jak toho dosáhnout, je několik.
Začneme od toho nejjednoduššího.
Vaše škola spravuje chromebooky vzdáleně a máte je všechny připojené do do Admin console v rámci licence Google Chrome Management. Potom je práce s nimi opravdu snadná.
Máte v podstatě dvě možnosti:
Vymazání profilů na dálku
- Přihlaste se do Admin Console — Správa zařízení — Správa zařízení Chrome
- Najděte účet chromebooku, který potřebujete restovat.
- Zvolte “Obnovit”
- Vyberte možnost Vymazat uživatelské profily a odstranit všechna jejich data, ale ponechat zásady zařízení a registraci. Smažete tím profily uživatelů, ale zachováte připojení chromebooku do domény a všechna další nastavení.
Kompletní reset chromebooku na dálku
Druhá metoda zahrnuje resetování chromebooku do výchozího stavu z výroby. Použijte ji v případě systémové chyby a nefunkčního systému třeba po nepovedené aktualizaci (i když musím podotknout, že vzhledem k bezproblémovému chodu systému Chrome OS probíhají i aktualizace téměř bez povšimnutí).
- Přihlaste se do Admin Console a postupujte stejně jako v předchozím případě.
- Pouze v závěrečném kroku vyberte možnost Resetovat do továrního nastavení a odstranit všechna data včetně uživatelských profilů, zásad zařízení a dat registrace.
A právě zde se v plné kráse ukazují výhody vzdálené správy. Pokud admin stanovil pravidlo, že zařízení podléhá vynucené nebo automatické opětovné registraci, bude zařízení vráceno do továrního nastavení, stroj se opět připojí do domény a aplikují se všechny bezpečnostní politiky. Vše automaticky na dálku a bez zásahu admina.
Dvakrát měř a jednou řež
Ujistěte se, že opravdu na dálku resetujete správné zařízení. Určitě nechcete jinému kolegovi omylem smazat jeho chromebook uprostřed rozdělané práce :-) Každý chromebook má své jedinečné ID a také si můžete nechat zobrazit posledního přihlášeného uživatele. Předejdete tak zbytečným problémům.
Obnovení systému přímo v chromebooku
POZOR, tento tip je určený vlastníkům osobních chromebooků nebo školám s nedostatečně zabezpečenou správou zařízení :-)
- Odhlaste se z Chromebooku.
- Podržte klávesy Ctrl + Alt + Shift + r.
- Vyberte Restartovat.
- Zobrazí se okno, ve kterém vyberte Powerwash.
- Postupujte podle zobrazených pokynů na obrazovce.
Pokud máte šikovného admina, určitě funkci Powerwash (Obnovení systému do továrního nastavení) zakázal a také vynutil novou automatickou registarci. Nechcete přece, aby vám jakýkoliv žák podle libosti resetoval svěřené školní zařízení.
Obnova pomocí bootovacího zařízení
Pokud žádná z výše uvedených metod nepomůže, nezbývá, než resetovat chromebook pomocí bootovacího USB disku nebo SD karty. Může nastat situace, kdy se systém opravdu sekne a pak logicky veškeré dříve uvedené metody nelze použít. Naštěstí i v tomto případě je řešení snadné a rychlé.
Takováto obnova vám zabere přibližně 5 minut.
Jak na tvrdý reset chromebooku
Ve fungujícím počítači (nikoli v Chromebooku s chybou) postupujte takto:
- Spusťte prohlížeč Chrome.
- Nainstalujte si rozšíření na obnovení. Do prohlížeče vám přibude Nástroj na obnovení Chromebooku v podobě rozšíření prohlížeče.
- V pravém horním rohu okna prohlížeče klikněte na Rozšíření a spusťte Nástroj na obnovení Chromebooku.
- Klikněte na Začínáme.
- Klikněte na Vybrat model v seznamu nebo zadejte číslo modelu Chromebooku, který chcete obnovit. Toto číslo naleznete ve spodní části chybové zprávy vadného Chromebooku nebo přímo na štítku obvykle umístěném zespodu stroje.
- Klikněte na Pokračovat.
- Vložte do počítače USB flash disk nebo SD kartu
- V rozbalovací nabídce vyberte USB flash disk nebo SD kartu, kterou jste vložili.
- Klikněte na Pokračovat.
- Klikněte na Vytvořit.
- Až se zobrazí zpráva, že médium pro obnovení je připraveno, USB flash disk nebo SD kartu můžete z počítače vyjmout.
V chromebooku, který potřebujete obnovit, postupujte následovně:
Přejděte do režimu obnovení:
- Podržte Esc + tlačítko obnovení (tlačítko “reload” v horní řadě klávesnice, které slouží k znovunačtení stránky) poté stiskněte hlavní vypínač chromebooku.
- Chromebook nastartuje do režimu obnovení.
- Vložte USB flash disk nebo SD kartu, pomocí které jste vytvořili médium pro obnovení.
- Postupujte podle pokynů na obrazovce.
Za 5 minut plně funkční stroj
V mém případě trvala obnova včetně vytvoření bootovacího média přibližně 5 minut. To mi připadá na kompletní reset takového stroje jako velmi dobrý výsledek.
Zvlášť s přihlédnutím k tomu, že všechna data jsou v cloudu a také se při resetu chromebooku uplatnily všechny bezpečnostní politiky vzdálené správy, chromebook se automaticky díky Chrome Management Console automaticky připojil do školní domény a při nejbližší příležitosti se nainstalovaly všechny přikázané aplikace a uplatnila nastavení.
Stále ale platí, že toto je extrémní řešení nefunkčního systému. V situaci, kdy je možné se do chromebooku běžně přihlásit, a vy jej zároveň spravujete na dálku, stačí opravdu vyslat povel z Admin console a vyčistit chromebook vzdáleně. To každý admin zvládne do 1 minuty.