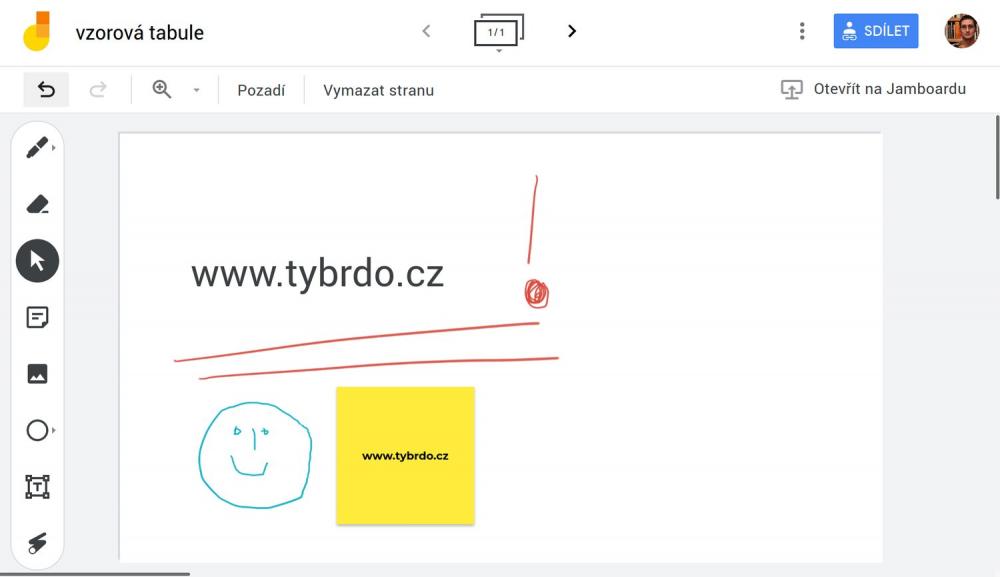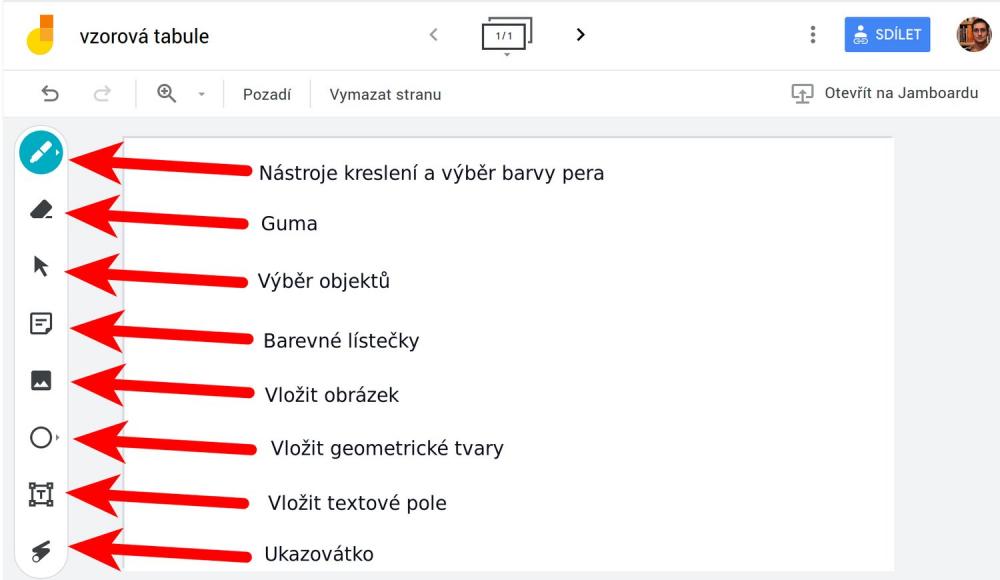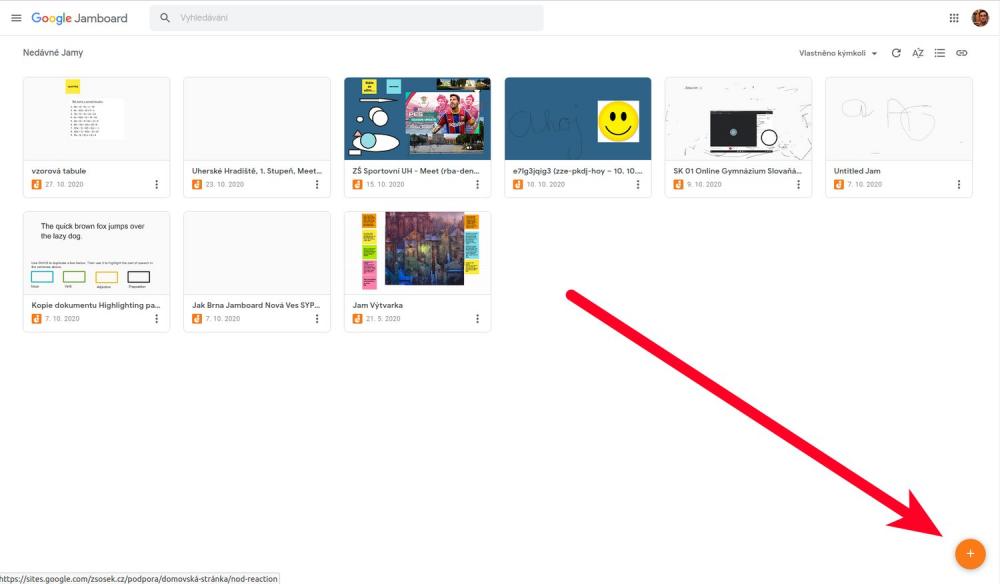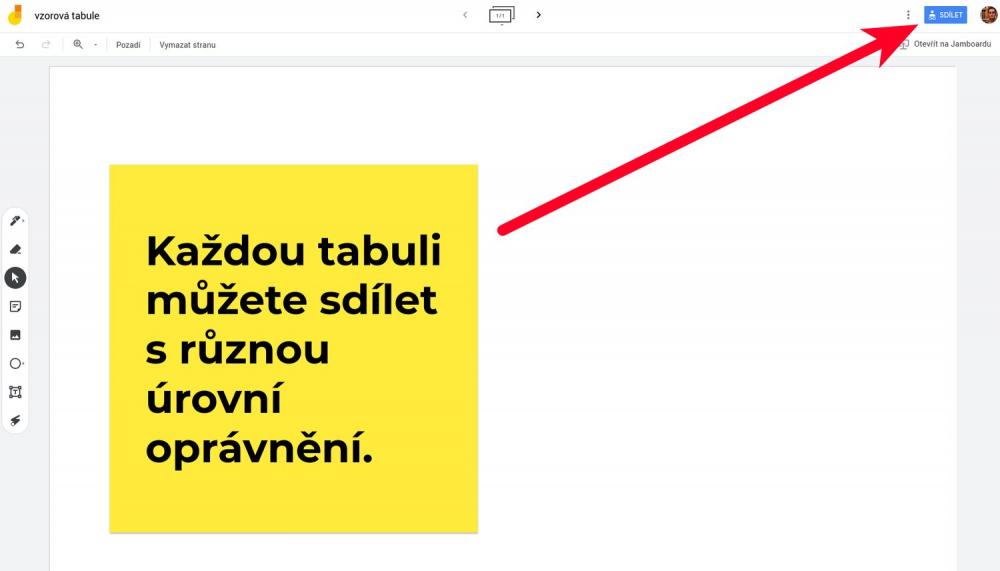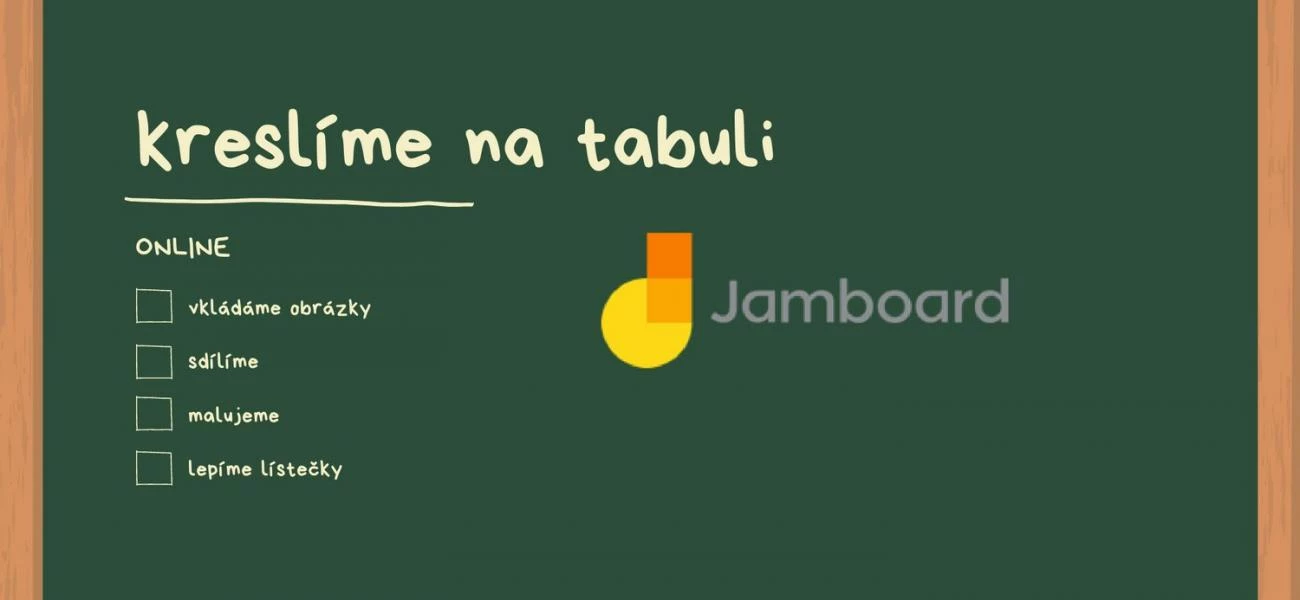
Jednou takovou internetovou tabulí, kde můžete psát, kreslit nebo třeba lepit obrázky, je Google Jamboard. Má vše nutné v základu a navíc prima možnosti sdílení a spolupráce.
Pár důležitých odpovědí hned na začátek
Jak tabuli pustím?
-
Google Jamboard běží na https://jamboard.google.com. Zde můžete tvořit a organizovat vaše Jamy (tak se nazývají soubory tabulí).
-
Vytvořit ji můžete také z vašeho Google účtu a přehledu aplikací. Nebo přímo z Google Disku podobně jako jiné formáty (Disk — Přidat — Více — Google Jamboard).
Co potřebuji k vytvoření tabule?
-
Podmínkou je libovolný Google účet, přístup k internetu a prohlížeč. Nemusíte speciálně instalovat žádné dodatečné programy.
Co potřebuji k přístupu na sdílenou tabuli?
-
Záleží na úrovni nastavení ze strany vlastníka konkrétní tabule. Ke čtení tabule nebo i k spolupráci potřebujete Google účet nebo třeba vůbec nic, pokud autor tabule dovolí anonymní úpravy.
Je tabule zdarma?
-
Ano, používání Jamboard je plně zdarma a je dostupné každému, kdo má osobní Google účet nebo libovolný účet v rámci Google Workspace pro vzdělávání.
Existuje mobilní aplikace?
-
Ano, existuje. Aplikaci pro OS Android instalujte přímo z Google Play. Mobilní aplikace se mírně liší funkcemi i vzhledem od webové verze. Ale nejedná se o žádné zásadní rozdíly.
Kam se ukládají tabule Jam?
Tabule, zvané Jam, se ukládají automaticky přímo do vašeho Google Disku v internetu. Můžete se k nim kdykoliv vrátit, upravit je, kopírovat nebo dále sdílet.
Lze tabuli používat přímo v prostředí videokonference Meet?
-
Ano, Jamboard můžete vytvořit a sdílet přímo s účastníky vaší videokonference. Od podzimu 2020 je možné Jamboard otevřít přímo z Meet.
Kolik uživatelů může pracovat současně na jedné tabuli?
-
Přímými editory může být 40 lidí.
Dají se tyto tabule využít při online hodinách?
-
Ano, využít se dají opravdu dobře. Dejte žákům právo čtenáře a budou sledovat váš výklad. Dejte jim právo upravovat a budou kreslit s vámi. Dejte jim kopii vaší připravené tabule a budou samostatně plnit zadané úkoly.
Dá se na Jam psát myší?
-
Ano dá. Stylus je sice lepší, ale i s myší se souborech Jamboard dá pracovat.
Pojďte si to sami vyzkoušet
Tady jsem pro vás připravil vzorovou tabuli. Čeká na vás několik praktických úkolů. Stačí jeden klik na tento odkaz:
a hned můžete tvořit ve své vlastní kopii tabule. Jen se k tomu přihlaste do svého Google účtu.
Vyzkoušejte si prosím:
-
kreslení perem,
-
přidání barevného lístečku,
-
vložení obrázku,
-
vložení textu,
-
práci s geometrickým tvary — třeba kružnici nebo trojúhelník,
-
změnit pozadí,
-
přepnout se na novu stránku (věděli jste, že jich máte k dispozici 20?),
-
nasdílet tabuli někomu dalšímu — třeba kolegyni ve škole nebo žákovi.
Je to snadné, že? A protože pracujete ve své vlastní kopii, tato tabule se přímo uložila na váš Disk.
Nyní, když jste si vše otestovali, můžete začít tvořit tabule vlastní. Hledejte v Aplikacích Google možnost “Tabule Jamboard” a pusťte svoji tabuli přes velké tlačítko plus v dolním pravém rohu.
Hotovou tabuli můžete sdílet s vašimi žáky nebo kolegy. K tomu, podobně jako v jiných Google aplikacích, použijte “tlačítko Sdílet” v pravém horním roku. Nastavte jim práva čtenáře nebo přímo editora.
Pár poznámek z učitelské praxe
Když dovolíte větší skupině dětí editovat vaši online tabuli, v prvotním zápalu práce vám ji kompletně překreslí a zničí. Jsou nadšené, chtějí zkusit, co vše to umí. Kreslí, lepí obrázky, posunují vaše pracně připravené objekty.
-
Na jedné tabuli veďte výklad s žáky jako čtenáři, na jiné pak společnou práci s žáky jako editory.
-
Nachystejte si tedy nejdříve kopii vaší tabule a pracujte v ní. Nepřijdete tak o původní připravenou šablonu.
-
Zásadně pracujte a sdílejte tabuli s konkrétními žákovskými účty. Tak zjistíte, kdo vám po tabuli čmárá při skupinové editaci :-) Není nic horšího než “anonymní panda” která vám zničila vaši přípravu.
Pochopit princip Jamboardu je snadné. Nás učitele by mělo víc zajímat, jak konkrétně takovéto internetové tabule využít při výuce. Věděli jste třeba, že snadno můžete vytvořit kopii pro každého žáka a zadávat tak individuálně práci?
Jak na online hodiny s Google Meet a Jamboard
O tom, jak tabule využívat ve škole, jsme se bavili s Jitkou a Slávkem. Podívejte se na záznam. Dejte tomu půl hodiny, delší to video není. Určitě vám dá odpovědi na vaše případné otázky.
Už teď pracuji na dalším pokračování článku a chystám pro vás tipy plné konkrétních příkladů.
Přeji vám příjemné kreslení.