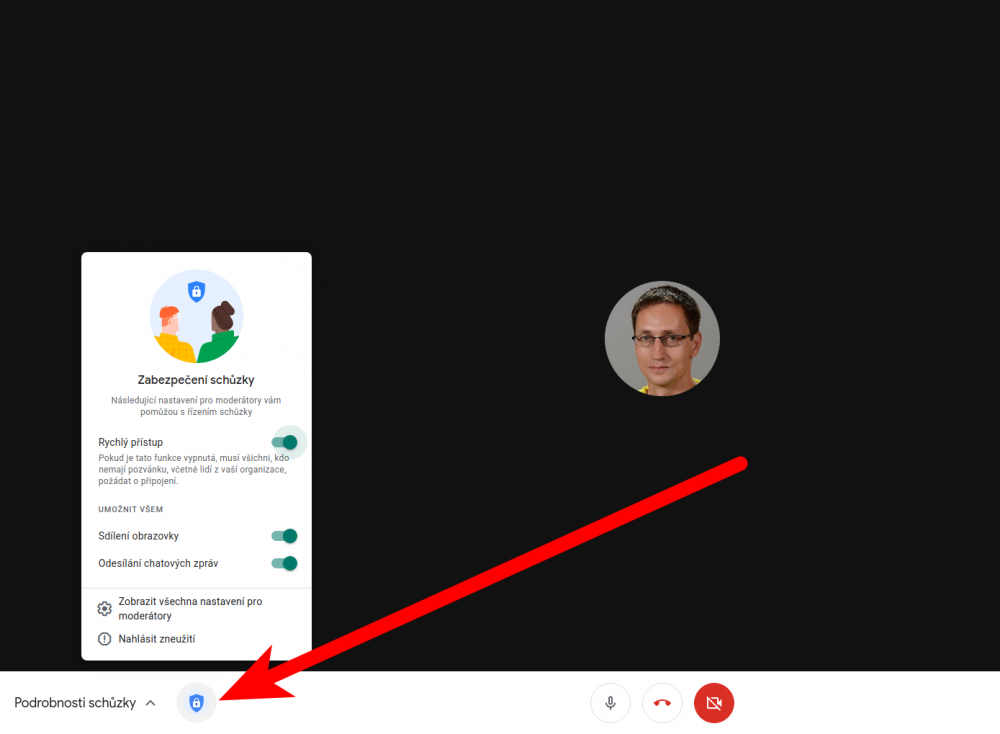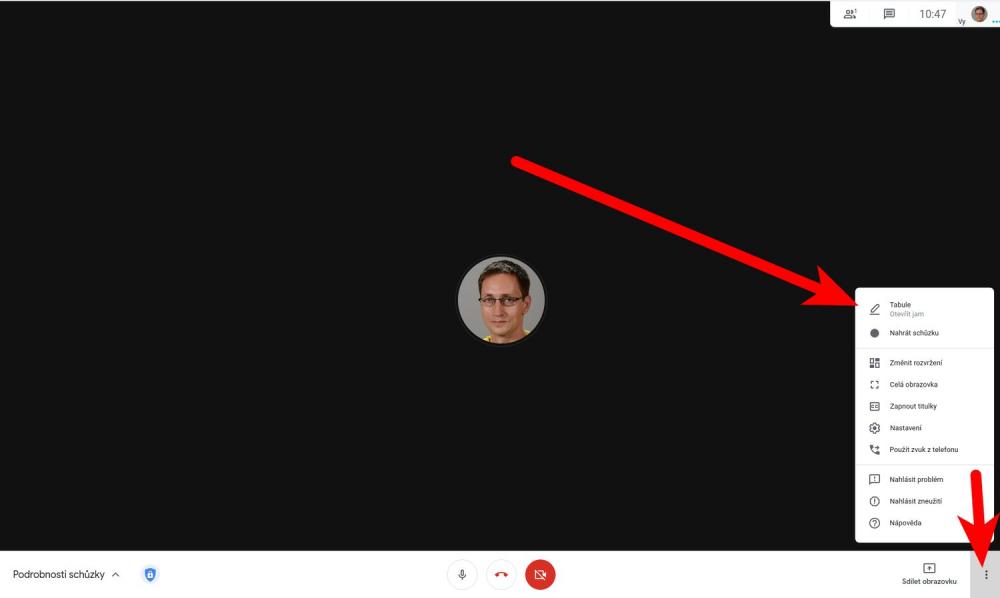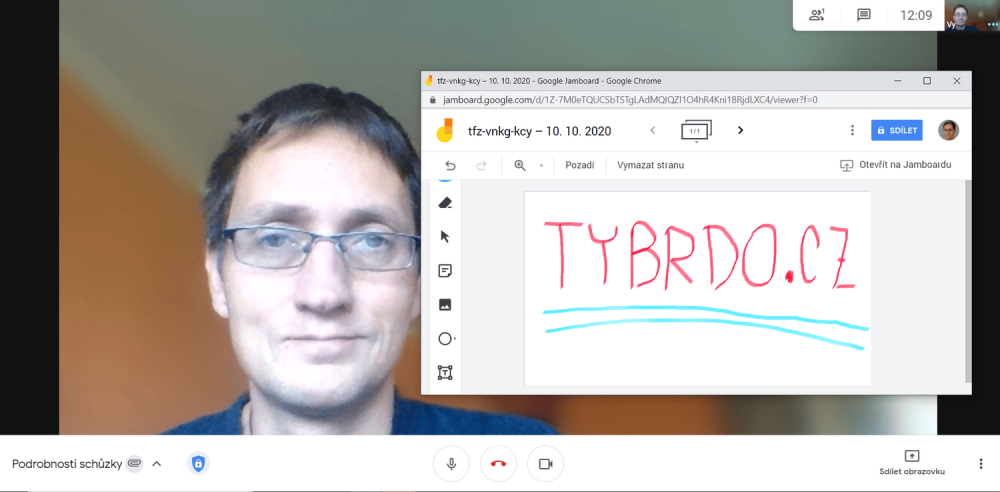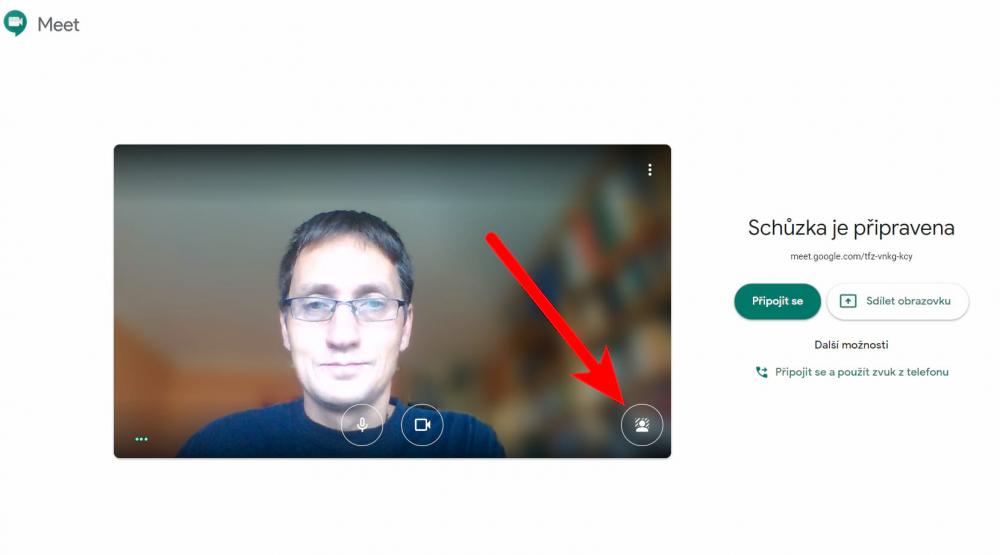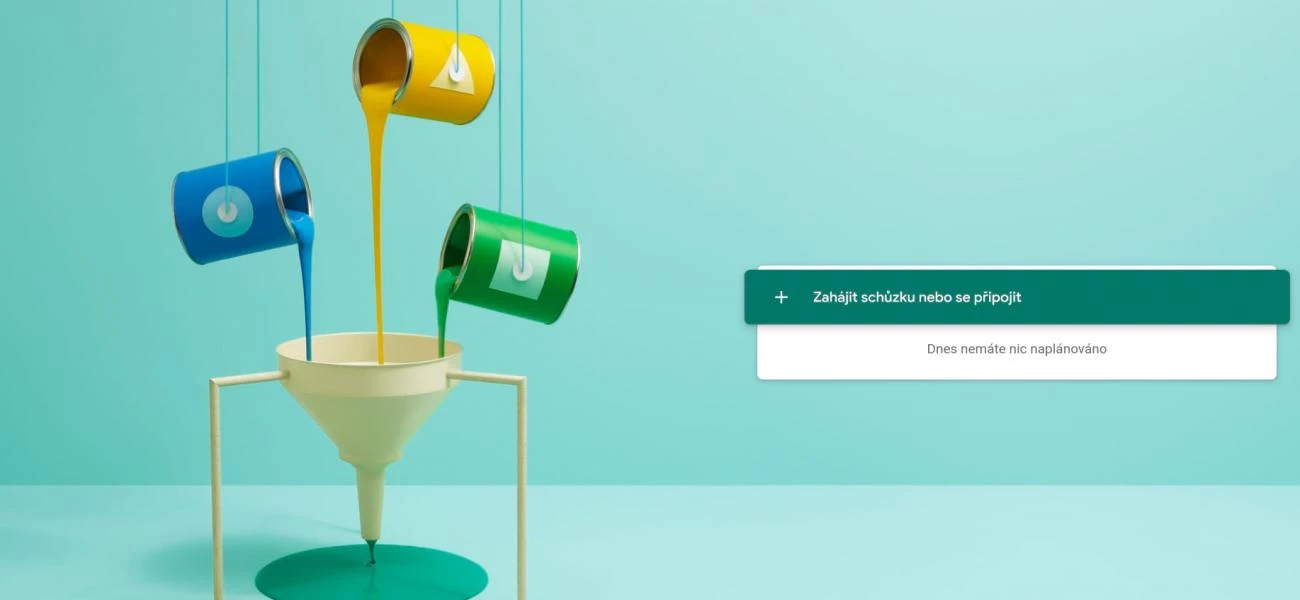
Učitelé nyní mohou zpřístupnit online tabuli, otravným žákům zakázat chat a nebo třeba sami sobě rozmazat pozadí. Pojďme se na vše podívat detailněji.
Ovládání pro moderátora
V případě, že vaši žáci či jiní nezbední posluchači vyrušují v chatu nebo se opakovaně snaží sdílet svoji obrazovku, můžete jim nyní vše zakázat.
V levém dolním rohu videokonference Meet hledejte modrý štít s označením “Ovládání pro moderátora”.
Zde máte možnost účastníkům:
-
Zakázat/povolit sdílení obrazovky. Ve výchozím stavu mohou obrazovku sdílet všichni.
-
Zakázat/povolit chat účastníků. Ve výchozím stavu mohou chatovat všichni.
-
Nastavit funkci Rychlý přístup. Pokud je tato funkce zapnutá, nemusí pozvaní žáci ze stejné domény klepat na místnost a vstoupí do ní automaticky. Vy se tedy vyhnete zdlouhavému a otravému pouštění žáků do Meet a potvrzování každého z nich zvlášť. Nic vám ale nebrání funkci vypnout a lépe kontrolovat, kdo se videokonference zúčastní.
Sdílená tabule Jamboard
Internetová sdílená tabule Jamboard funguje jako samostatná služba Google a je přístupná z nabídky aplikací. Nicméně nově je také integrovaná přímo do prostředí Meet.
Pokud tedy potřebujete během videokonference kreslit, psát na tabuli, přidávat obrázky, vést jakýkoliv výklad třeba s pomocí dotykového pera, zapisovat matematické výrazy… nyní můžete mnohem snáz přímo v Meet.
Ve chvíli, kdy přidáte do Meet nový Jam (tak se nazývají online soubory této tabule Jamboard), zobrazí se zúčastněným posluchačům v chatu odkaz na tuto tabuli. Vy jen zvolíte příslušné oprávnění.
Žáci s právem čtenáře mohou váš výklad pouze sledovat. Nic vám ale nebrání pomocí tlačítka Sdílet změnit oprávnění a své studenty vyzvat ke spolupráci. Online hodiny tím získají širší náplň a stanou se opravdu interaktivními.
Rozmazané pozadí
Ne vždy máme doma v záběru kamery uklizeno, že? V Google Meet přibyla možnost rozmazat své pozadí a záběr soustředit jen na postavu konkrétního učitele nebo žáka.
Na úvodní obrazovce při pouštění videa najdete v pravém dolním rohu ikonu rozmazaného pozadí. Zapnout/vypnout můžete tuto funkci i při aktivní videokonferenci podle momentálních potřeb.
Videonávod
Tip na závěr
Věděli jste, že pokud 3 x odmítnete vpustit žáka na Meet, zobrazí se mu oznámení, že je blokovaný a pro další účast ve videokonferenci je nutné, aby jej učitel osobně pozval?
Můžete se tak efektivně zbavit různých otravů (nebo i žáků z jiné třídy), kteří se náhodou dostali k veřejné pozvánce a chtějí rušit při online výuce.