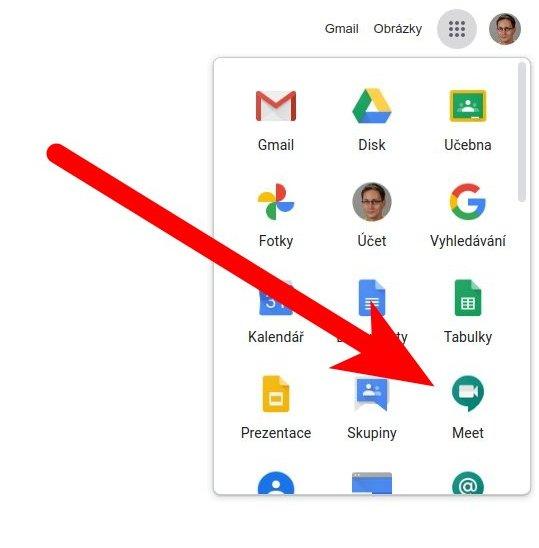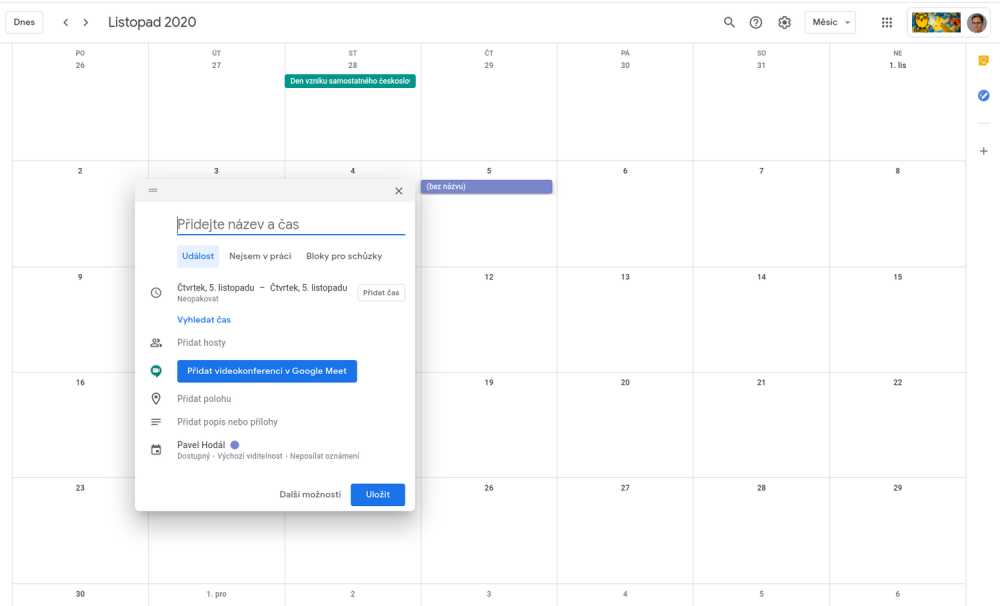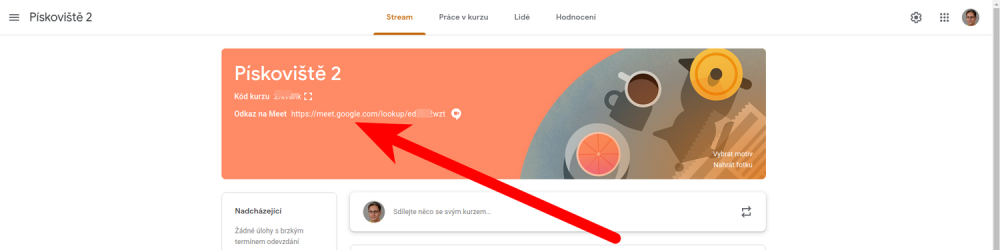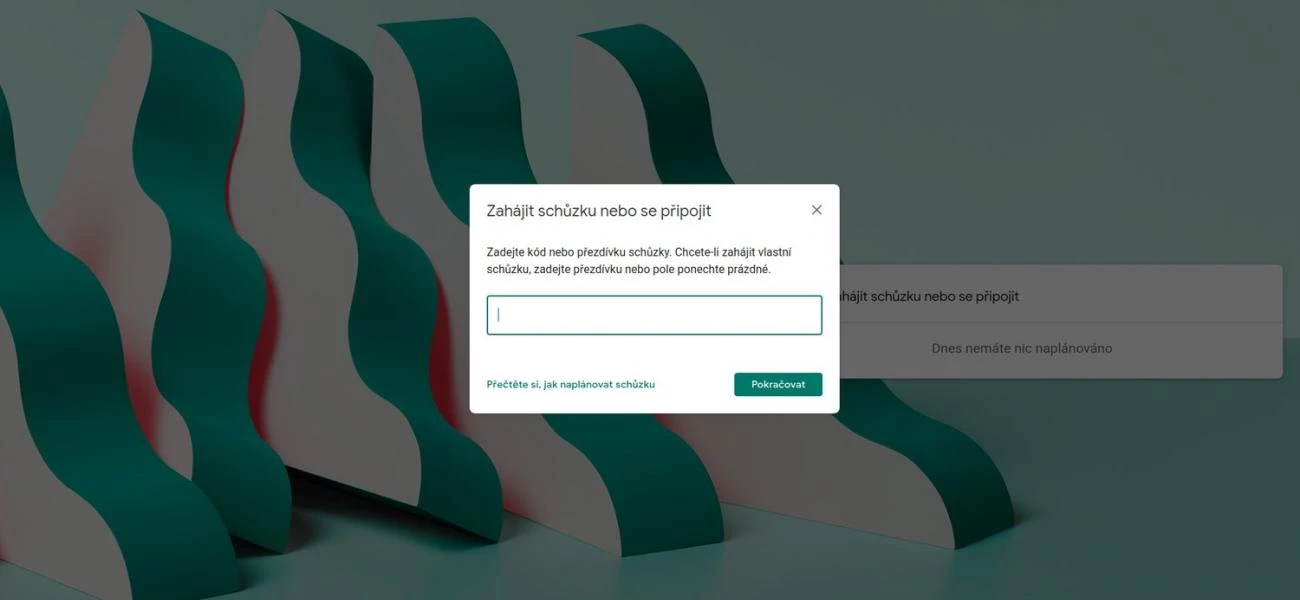
No a pro všechny ostatní tu mám tento stručný návod.
Způsob první — Meet s přezdívkou
Řekněme, že se potřebujete právě teď okamžitě spojit s kolegou učitelem nebo s vašimi žáky. Něco ve stylu “hele, celá 9.B — za chvíli pořádám videohovor a tak vás zvu, připojte se! Máme toho hodně k řešení a je to akutní…”
To je přesně ta situace, kdy založíte Meet s přezdívkou.
-
V prohlížeči se přihlaste do svého Google účtu.
-
Spusťte aplikaci Meet. Najdete ji nahoře vpravo vedle svého jména mezi ostatními Google aplikacemi (viz obrázek).
-
Tím přejdete na https://meet.google.com. Na této adrese služba Meet funguje.
-
Klikněte na tlačítko “Zahájit schůzku nebo se připojit”
-
Můžete okamžitě kliknout na tlačítko Pokračovat a nebo také můžete zadat přezdívku schůzky. Pod tímto kódem neboli přezdívkou vás ostatní členové stejné domény mohou najít.
-
Nyní se pouští kamera a mikrofon. Pokud používáte Meet poprvé, potvrďte jim v dialogovém okně přístup.
-
Schůzka je připravena. Můžete vstoupit.
-
Nyní můžete přizvat další účastníky. Jednoduše zadejte jejich e-mail (Google účet je podmínkou) a přijde jim pozvánka. Nebo jim přímo pošlete odkaz, na kterém Meet běží. Třeba v chatu.
-
Hotovo, Meet je aktivní a můžete si volat, chatovat, sdílet obrazovku, spustit sdílenou tabuli a mnoho dalšího.
Způsob druhý — Meet z Kalendáře
Představte si situaci, kdy dostatečně předem plánujete videovýuku. Navíc potřebujete lépe organizovat a zvát účastníky, stanovit přesnou dobu začátku, délku trvání… prostě mít více možností při plánování. Přesně k tomu způsobu slouží Meet jako součást události v Kalendáři.
-
V prohlížeči se přihlaste do svého Google účtu.
-
Spusťte aplikaci Kalendář.
-
Kliknutím do daného dne založte novou událost v Kalendáři.
-
Přidejte název.
-
Nastavte čas a konec události. Obrovskou výhodou je i možnost zvolit pravidelné opakování. Učíte stejnou skupinu každou středu v deset? Pak určitě opakování využijete.
-
Přidejte videokonferenci pomocí tlačítka “Přidat videokonferenci v Google Meet”
-
Přidejte účastníky pomocí okna “Přidat hosty”.
-
Událost uložte.
Co se nyní stalo a jak do bude dál?
-
Účastníkům přišel e-mail s pozvánkou. Pokud souhlasí, událost s vaší videokonferencí se propíše do jejich Kalendáře.
-
V nastaveném intervalu před akcí vám přijde oznámení, že událost se blíží.
-
Stačí pak jen proklik na Meet a jste tam. Hotovo, šmytec. Je to snadné.
Způsob třetí — Meet z Kurzu v Google Classroom
Google Učebna a její kurzy mohou také mít jistou formu videokonferencí v Meet. Tyto Meety mají ale mají svá specifika.
-
V konkrétním kurzu Učebny klikněte v záhlaví kurzu na volbu Odkaz na Meet — Vygenerovat odkaz na Meet
-
V nastavení kurzu můžete tento Meet skrýt nebo zobrazit studentům.
V čem je Meet z Kurzu Classroom jiný? Nechová se jako klasický odkaz na https://meet.google.com, ale generuje videokonferenci tomu, kdo tam vstoupí jako první. Může to tedy být klidně i váš žák, účastník kurzu. Ten poté (bohužel) získá práva moderátora.
Způsob čtvrtý — mobilní aplikace
Videohovory můžete zahájit a nebo se k nim připojit také pomocí mobilní aplikace.
Nainstalujte si do svého zařízení aplikaci Google Meet a budete opravdu schopni spojit se s kdykoliv a odkudkoliv.
Jakou platnost mají odkazy na Meet?
V případě, že pořádáte okamžitý Meet s přezdívkou, zůstává odkaz aktivní, dokud schůzka neskončí (+ pár minut navíc. Těsně po ukončení se stále ještě můžete vrátit). U opakujících se schůzek (v Kalendáři) jsou odkazy aktivní po celou dobu opakování události nebo dokud událost neskončí.
Na závěr pár tipů pro distanční výuku
-
Meety v Kalendáři jsou zřejmě nejefektivnějším způsobem plánování videohovorů s žáky
-
Pokud chcete provozovat jednu stabilní videokonferenci, která se nemění během roku, nastavte takové události opakování v daném čase a nebo ji dejte konec třeba až 30. 6., tedy na konci školního roku.
-
Odkaz na takovýto “trvalý Meet” s dlouhou platností můžete dát například i do Kurzu v Classroom. Pokud ho zařadíte do konkrétního tématu, bude stále přilepený nahoře a k dispozici všem. Vyhnete se tak nástrahám Meetu generovaném přímo v záhlaví Kurzu.
-
Kdybyste přeci jen chtěli používat Meet generovaný přímo v Kurzu Classroom a přitom vám vadilo, že žáci mají právo moderátora, pokud vstoupí jako první, požádejte vašeho správce G Suite, aby jim zakázal službu Meet. Pak žáci sami videohovor nezaloží (to však platí všude, nejen v Kurzu). Ne všem školám to ale vyhovuje, některé chtějí žákům možnost videokonferencí umožnit.
-
Přečtěte si odpovědi na nejčastější otázky ohledně Google Meet.
-
Pouštějte video včetně zvuků v Google Meet. Nejlépe v samostatné kartě prohlížeče.