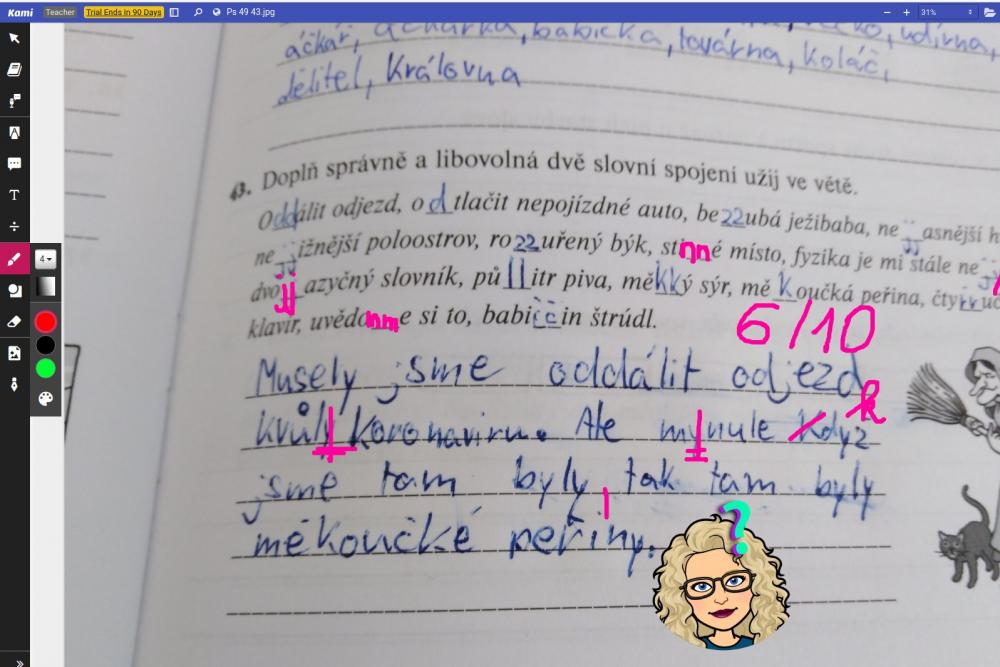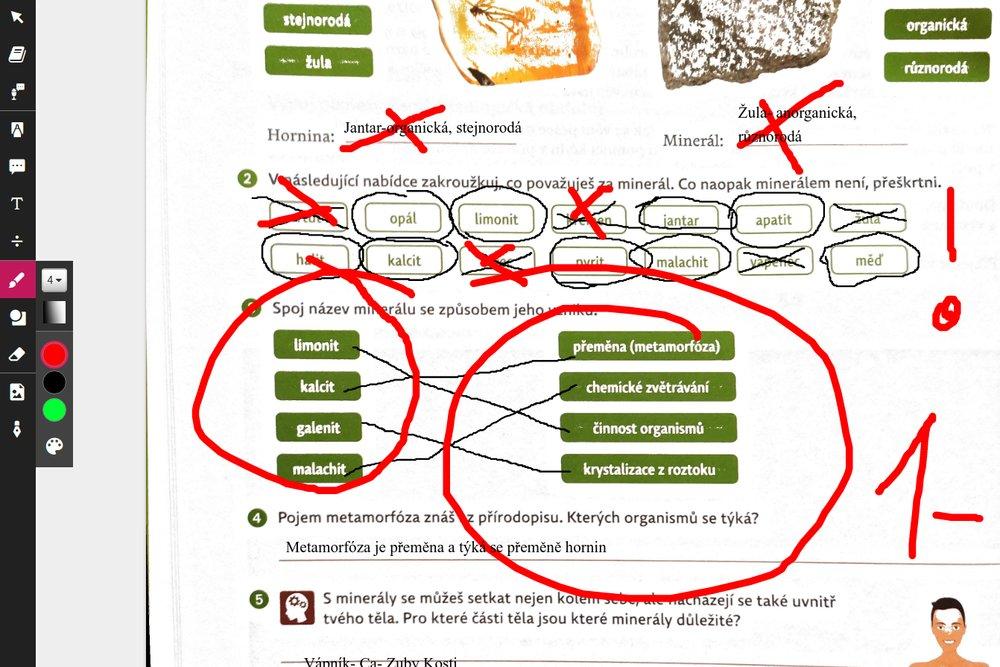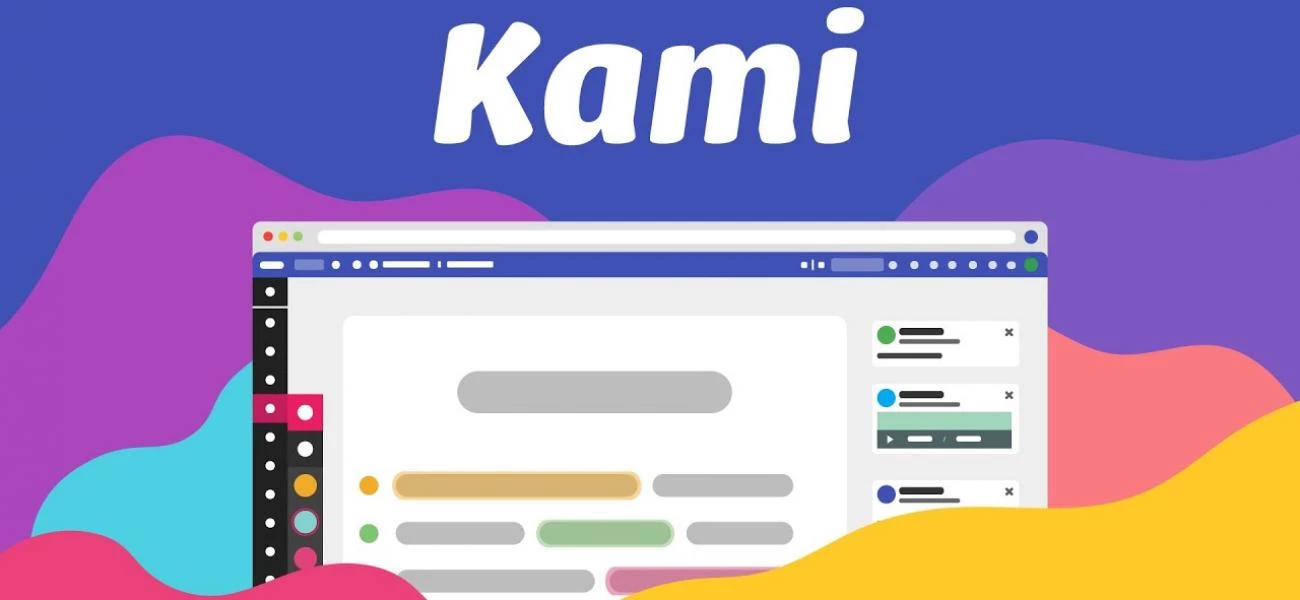
Cest k tomu vede několik. Doplněk do prohlížeče Kami a online editace se mi zatím zdá jako nejrychlejší způsob.
Čeká na vás 30 a více projektů k opravování?
Žáci vám odevzdali vyplněné pracovní listy. Vy jim potřebujete poskytnout zpětnou vazbu, komentovat, opravit chyby, zapsat známku, vložit smajlíka. To vše řešit online bez nutnosti PDF stahovat do vašeho počítače, otevírat v jiném programu a pak složitě nahrávat zpět do Classroom.
Nainstalujte si rozšíření Kami
-
V prvním kroku potřebujete nainstalovat rozšíření prohlížeče Google Chrome Kami Extension — PDF and Document Annotation.
(Pokud nevíte jak, podívejte se na následující videonávod) -
Z nabídky rozšíření vašeho prohlížeče pusťte Kami.
-
Budete přesměrováni na web Kami. Zde se zaregistrujte pomocí svého Google účtu. Odpovězte na několik úvodních otázek a dokončete nastavení.
A pište online přímo do PDF
-
Zobrazte si odevzdanou práci žáka v Kurzu Google Classroom
-
Zvolte Otevřít v aplikaci — Annotate with Kami (nebo přímo ikona Kami u souboru PDF).
-
Žákovská práce se otevře v novém okně přímo v prostředí Kami.
-
Zde můžete komentovat a opravovat online přímo do PDF.
-
Opravenou práci uložte z menu Save — Save now.
-
Okno nyní můžete zavřít. Veškeré změny se uložily přímo do PDF a Google Disku daného Kurzu.
-
Když nyní oznámkujte žákovu práci a vrátíte ji zpět, žák uvidí vaše poznámky a opravené PDF.
>
Užitečné funkce Kami
Markup — Box Highlighter — vyznačení a zvýraznění oblasti
Comment — přidání komentáře
Text Box — vložení textového pole
Drawing — kreslení do PDF. Tuto funkci zřejmě budete používat nejčastěji. Nastavte si barvu a sílu čáry.
Shapes — vložení tvarů
Eraser - guma k opravě vašich úprav
Musí mít žák také nainstalované rozšíření Kami?
Ne, nemusí. K opravování jej potřebuje pouze učitel. Žák by ho využil v případě, že by chtěl do vašeho pracovního listu psát přímo v prohlížeči bez nutnosti si zadání stahovat do PC a nebo tisknout.
Co když žák odevzdá fotku místo PDF
Asi nejlepší by bylo naučit naše žáky skenovat své úkoly a odevzdávat je ve formátu PDF. Někteří mají skener doma. Ostatní bychom mohli naučit skenovat s pomocí mobilní aplikace a fotoaparátu. I to je totiž možné (a jednoduché). Článek na to téma připravuji.
Učitel však může s pomocí Kami komentovat i práce žáků odevzdané jako fotky. Jen použijete mírně upravený postup.
-
Otevřete odevzdaný obrázek pomocí Kami.
-
Kami vám následně nabídne možnost importu a konverze.
-
Komentujte a upravujte podle potřeby.
-
Uložte dokument do Kami cloudu.
-
Nyní potřebujeme vrátit práci žákovi. Zvolte Share Document — Copy link.
-
Tento odkaz (link) dejte žákovi jako komentář k odevzdanému úkolu.
Je Kami zdarma?
Většina funkcí, které budete potřebovat pro základní opravování PDF, je zdarma.
Nicméně při registraci získáte zkušební plnou verzi na 90 dní. A jestli náhodou potřebujete například vkládat obrázky, zvukové poznámky nebo třeba pokročilou integraci s Google Classroom a vytváření PDF, nezbude vám než si Kami poté zaplatit.
Stále ale platí, že nyní nám Kami může pomoct s online výukou a po vypršení zkušební doby by vám mělo zůstat vše důležité k dispozici.